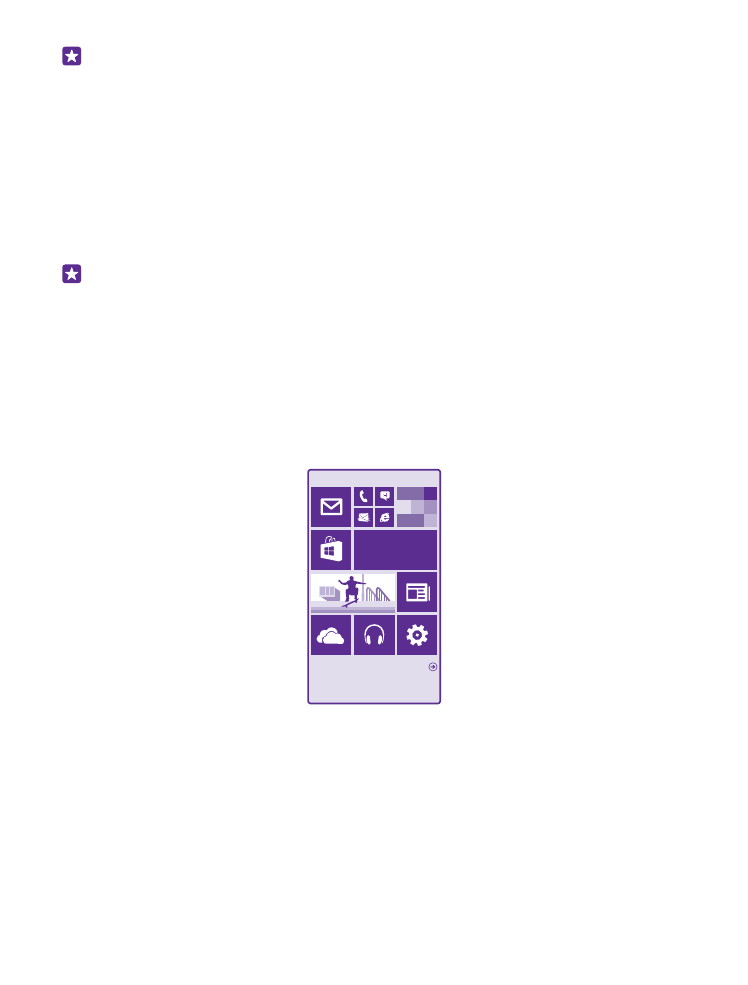
Prozkoumání dlaždic, aplikací a nastavení
Vše, co potřebujete, najdete ve dvou zobrazeních: na úvodní obrazovce a v nabídce aplikací.
Na úvodní obrazovku můžete uložit zástupce oblíbených aplikací a kontaktů, které nejvíce
využíváte. Všechny aplikace snadno najdete v nabídce aplikací.
Na úvodní obrazovce najdete dlaždice, které zastupují jednotlivé aplikace, kontakty, záložky
prohlížeče apod. Na některých dlaždicích mohou být zobrazena upozornění a informace,
například nepřijaté hovory, přijaté zprávy či nejnovější zprávy.
1. Chcete-li si prohlédnout všechny aplikace v telefonu, stačí přejet vlevo. Pro návrat na úvodní
obrazovku přejeďte doprava.
© 2015 Microsoft Mobile. Všechna práva vyhrazena.
11
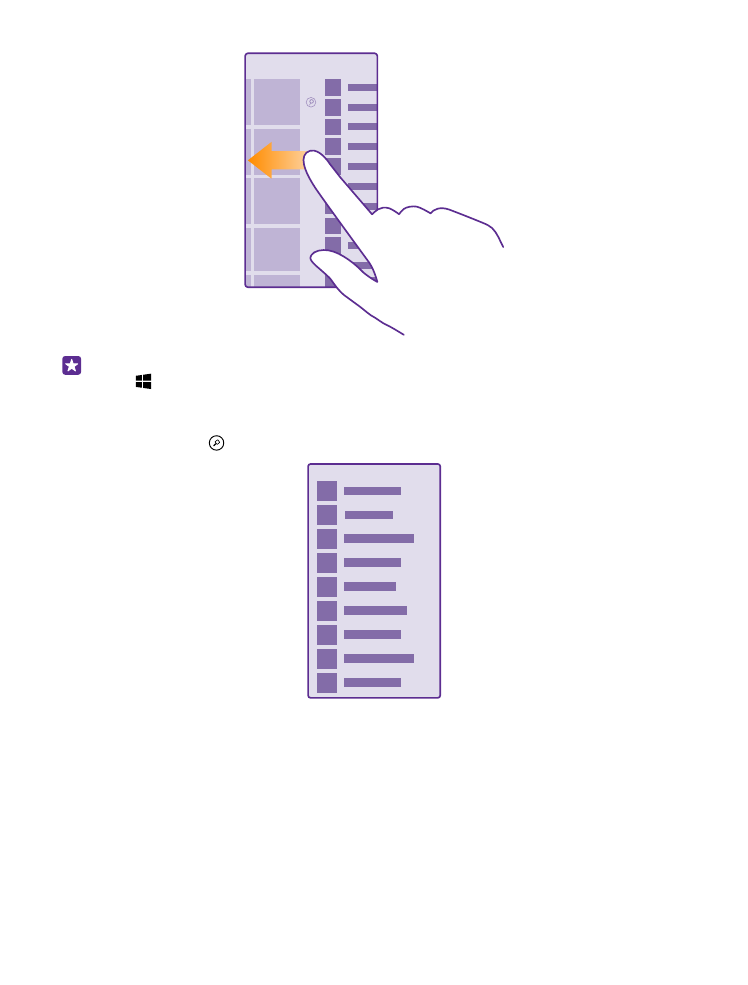
Tip: Chcete-li se z libovolného zobrazení vrátit na úvodní obrazovku, klepněte na tlačítko
Start .
Všechny aplikace jsou uloženy v nabídce aplikací – pěkně podle abecedy. Zde jsou zobrazeny
všechny aplikace, které nainstalujete. Chcete-li v nabídce aplikací vyhledat určitou aplikaci,
klepněte na možnost nebo klepněte na písmeno.
2. Chcete-li na úvodní obrazovku přidat zástupce aplikace, klepněte v nabídce aplikací na
aplikaci a přidržte ji a klepněte na možnost připnout na úvodní obrazovku.
Rychlá kontrola upozornění a změna nastavení
Přejeďte z horní části displeje dolů.
© 2015 Microsoft Mobile. Všechna práva vyhrazena.
12
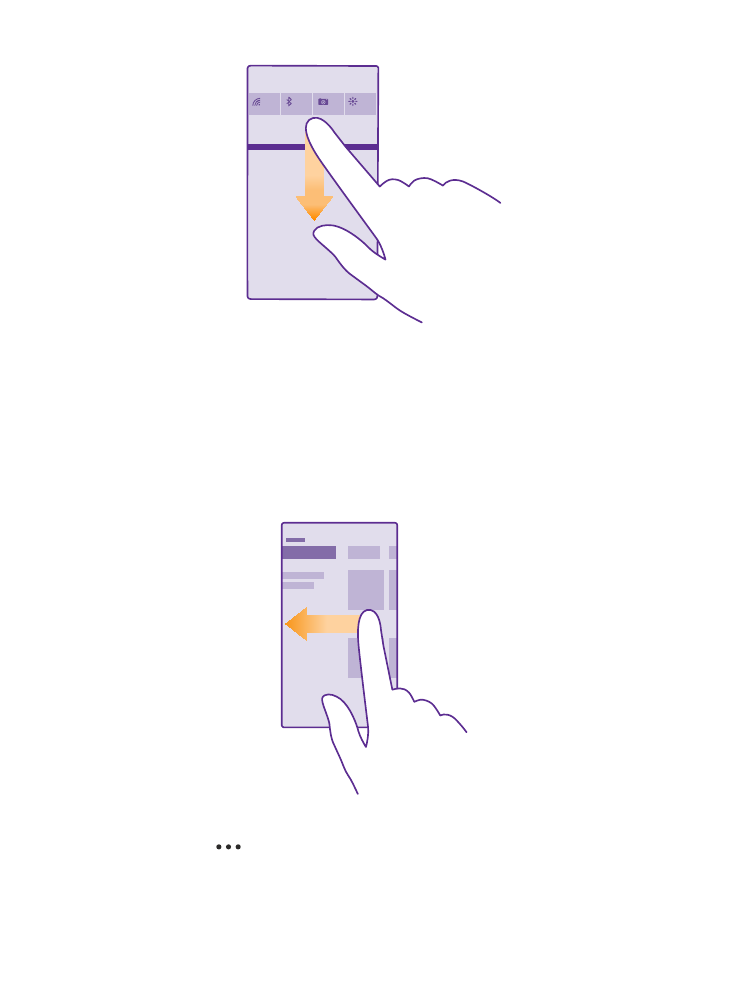
V centru akcí si můžete rychle prohlédnout upozornění jako jsou nepřijaté hovory
a nepřečtené e-maily či zprávy, spouštět fotoaparát a přistupovat k nastavení telefonu.