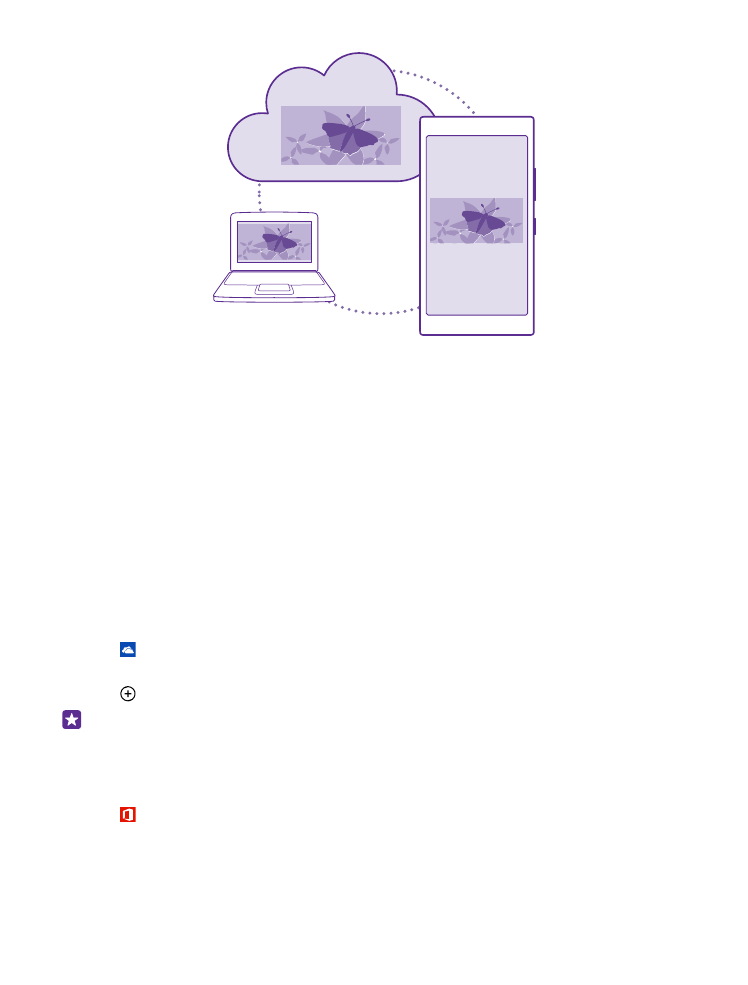
Salvarea fotografiilor și a altor elemente de conținut pe OneDrive
Puteți încărca fișierele salvate pe telefon în OneDrive pentru a le accesa ușor de pe telefon,
tabletă sau computer.
Aveți nevoie de un cont Microsoft pentru a vă conecta la OneDrive.
Atingeți OneDrive.
Încărcarea unei fotografii
Atingeți și fotografia pe care doriți să o încărcați.
Indicație: Pentru a seta telefonul să încarce automat viitoarele fotografii sau înregistrări
video în OneDrive, pe ecranul de Start, deplasați degetul în jos din partea de sus a
ecranului, apoi atingeți TOATE SETĂRILE. Deplasați degetul la aplicații și atingeți
fotografii+cameră > OneDrive.
Salvarea unui document Office în OneDrive
Atingeți Office, trageți cu degetul până la locații, apoi atingeți telefon. Atingeți continuu
fișierul pe care doriți să îl salvați, apoi atingeți salvați în... > OneDrive.
© 2015 Microsoft Mobile. Toate drepturile rezervate.
30
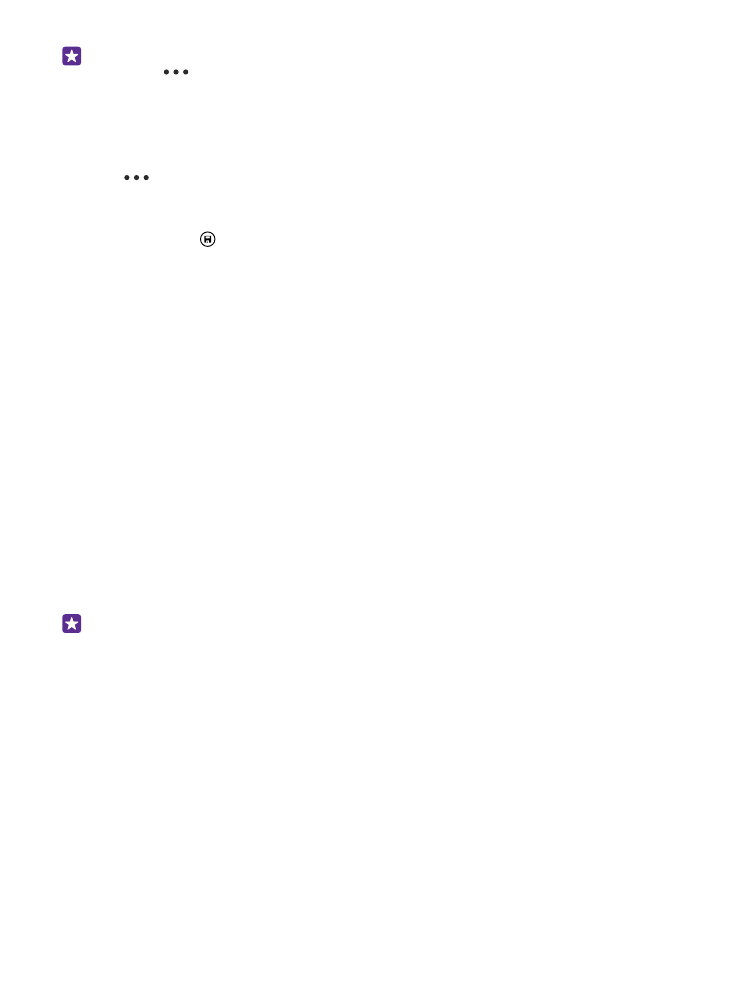
Indicație: De asemenea, puteți salva documentul în OneDrive în timp ce lucrați la el.
Atingeți
> salvați ca... și setați opțiunea Salvare în la OneDrive. Dacă schimbați
locația Salvare în, se modifică locația implicită a tuturor fișierelor.
Când salvați documentele Office în OneDrive, puteți continua să lucrați pe ele de unde l-ați
lăsat, de pe orice dispozitiv conectat la contul Microsoft.
Pentru a salva un document Office pe telefon din OneDrive, deschideți documentul dorit,
atingeți
> salvați ca..., apoi comutați Salvare în pe telefon.
Salvarea unei fotografii din OneDrive înapoi pe telefon
Atingeți Fotografii, deplasați la albume, atingeți OneDrive, selectați folderul și fotografiile
dorite, apoi atingeți .